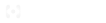无论您是在寻找家庭影院体验,还是只想进行引人入胜的演示,将 MacBook 连接到投影仪都有助于提升整个设置。将 MacBook 连接到投影仪并不需要复杂的科学或技术知识。在本文中,我们将向您展示正确连接两个设备的分步方法。
第 1 步:确定您需要哪些扩展

- 要将 MacBook 连接到投影仪,第一步是了解 Mac 上的端口。共有三种不同类型的端口;HDMI、Mini Display Port和 USB Type-C 端口。大多数时候,人们使用电缆转换器线将他们的 MacBook 连接到投影仪,因为他们使用 HDMI 或 VGA 连接器进行连接。
- 但是现在,最新的 MacBook 型号配备了用于连接的 USB Type-C 端口,您可以使用 USB 电缆将 MacBook 连接到投影仪。
- 因此,请检查您拥有的 MacBook 类型并相应地选择连接器电缆。如果您的 MacBook 只有 USB Type-C 端口而没有任何 HDMI 端口,请选择电缆转换器。
第 2 步:将 MacBook 连接到投影仪

- 将投影仪的电源线插入插座。
- 按开/关按钮打开投影机。哔声或红灯将表明您的投影仪已激活。
- 接下来,您必须连接电缆。对于只有 USB 端口的 MacBook,请将电缆转换器的一端连接到 MacBook,另一端连接到投影仪的 USB Type-C 端口。
- 如果您有带 HDMI 端口的 MacBook,则只需使用 HDMI 线将 MacBook 与投影仪连接即可。只需将 HDMI 电缆的两端分别连接到两个设备上。
第 3 步:调整 Mac 上的屏幕显示设置

- 打开你的 MacBook,屏幕左上角会出现一个小苹果图标。单击此图标。
- 将光标移动到“系统偏好设置”选项并单击它。
- 然后点击“显示”选项。
- 屏幕上将出现一个显示窗口。在此窗口中,选择窗口框右下角可用的“检测显示器”选项。
- 就是这样,您的投影仪将在投影仪屏幕上显示 MacBook 的图像。
将 MacBook 连接到投影仪后,您还可以决定要在投影仪屏幕上播放的内容。此设置对于那些打开了不想与观众共享的其他窗口/选项卡的人很有用。要激活此功能,请遵循以下指南:
- 单击屏幕左上角的 Apple 图标。
- 单击系统偏好设置。
- 单击显示图标。
- 当显示窗口出现在屏幕上时,单击菜单栏上的第二个选项“排列”选项。
- “镜像显示”选项将出现在新窗口的底部。如果要将投影屏幕用作第二个桌面,请取消选中它。
总结
这就是您需要了解的有关如何将 MacBook 连接到投影仪的全部信息。要将投影仪与 MacBook 连接,您只需要一根正确的连接电缆和对端口的简单了解,即哪个端口应该与哪条电缆连接。